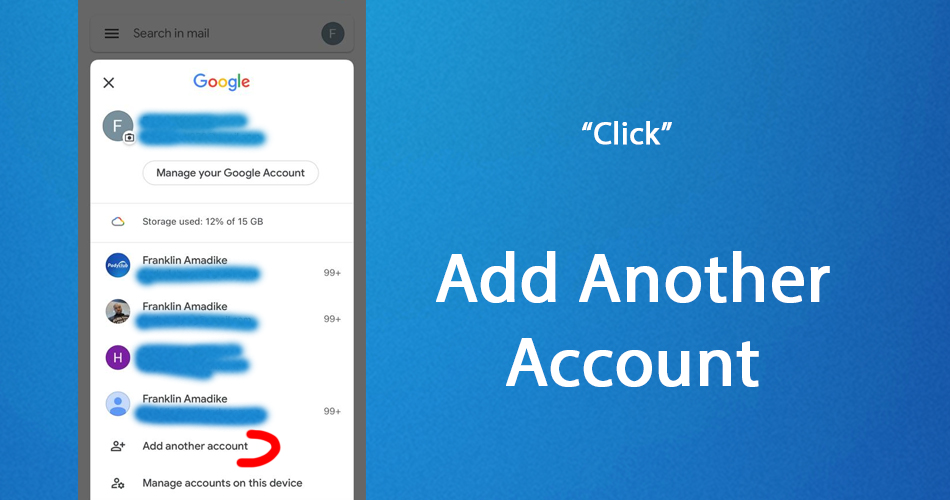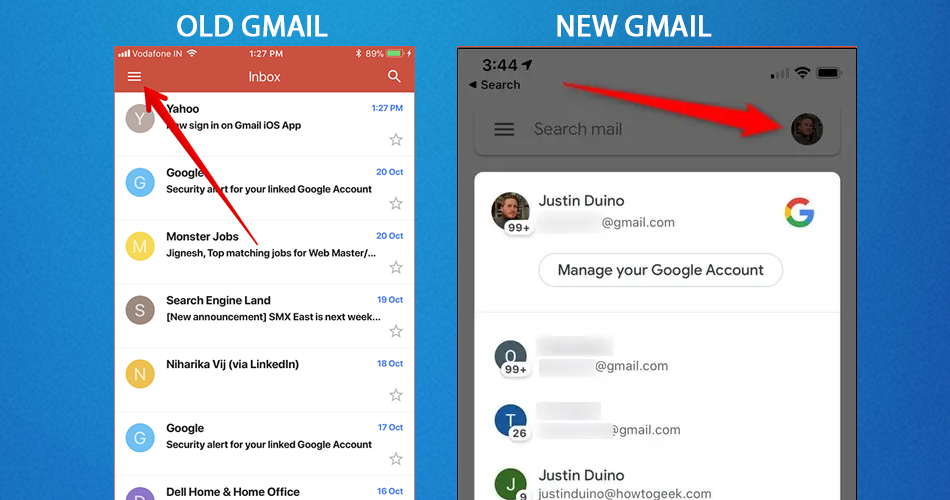
Firstly we will show you how to add your business email to your phone, if you are using any of our Website design and management services we encourage you to add your work email on your phone, to enable quick response to important work emails on the go.
Open Gmail App
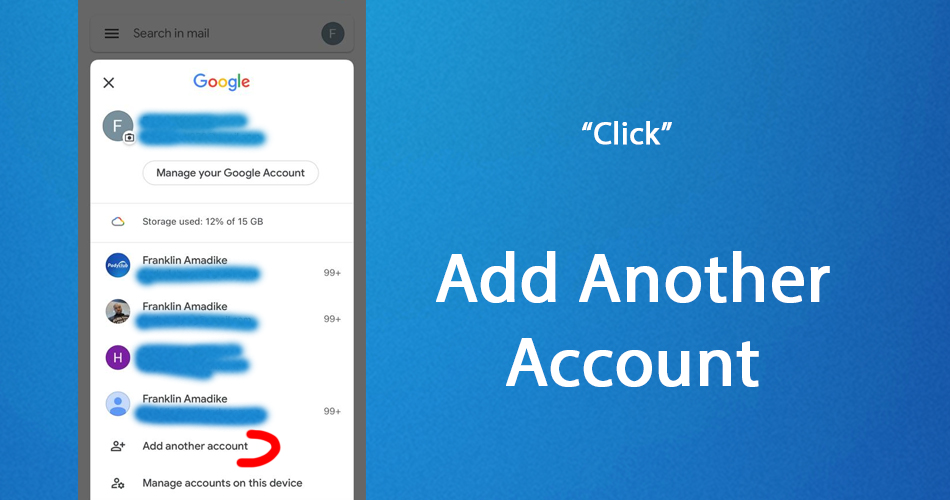
Click to "Add Another Account", and it will take you the the next page where you will choose what type of account you want to add, kindly select the field that has Others (POP / IMAP)
Select Others (IMAP Or POP)
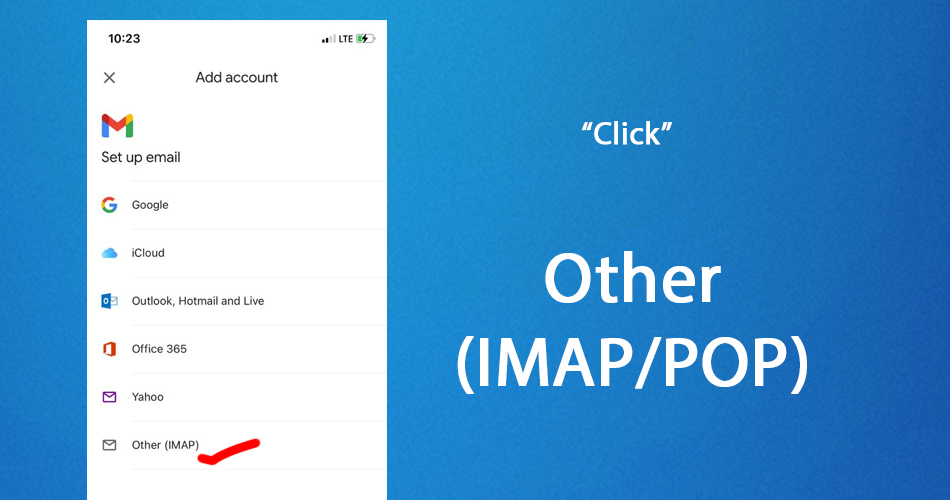
Click on Others (IMAP or POP) once you have selected this, you will be asked to enter the Incoming Server Settings and Outgoing Server Settings, those fields contains
Incoming And Outgoing Server Settings
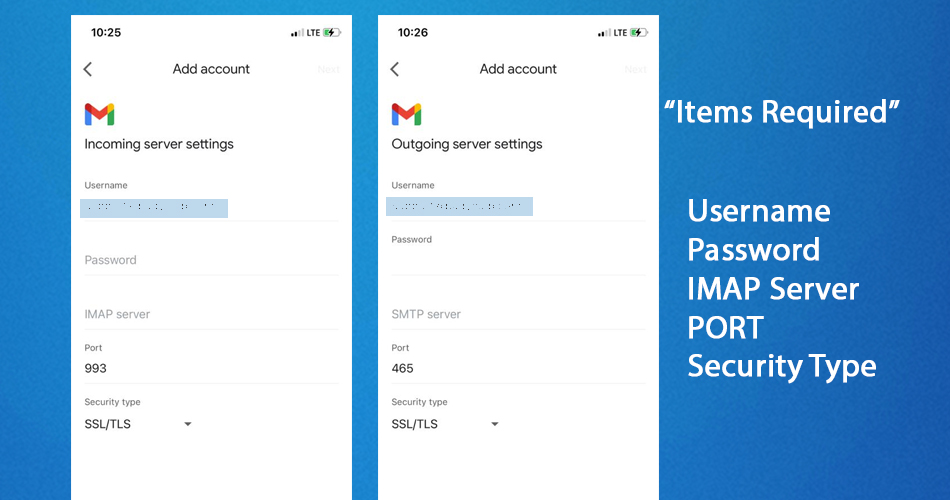
To properly configure your email account, you will need to provide five key parameters for both the incoming and outgoing server settings. These parameters include:
- Username: This is your email address.
- Password: This is the password associated with your email address.
- IMAP Server: This refers to the domain name of your email provider.
- Port: The default port numbers for incoming and outgoing emails are usually 993 and 465, respectively.
- Security Type: SSL/TSL
If you are using Padyclub Email Services, the necessary details would have been sent to you once your email address was created. You should have received these details via email and WhatsApp to make the setup process easier. Please check your email to access the required configuration details, and ensure that you keep them safe to prevent unauthorized access to your email account from any device.
Account Setup Completed
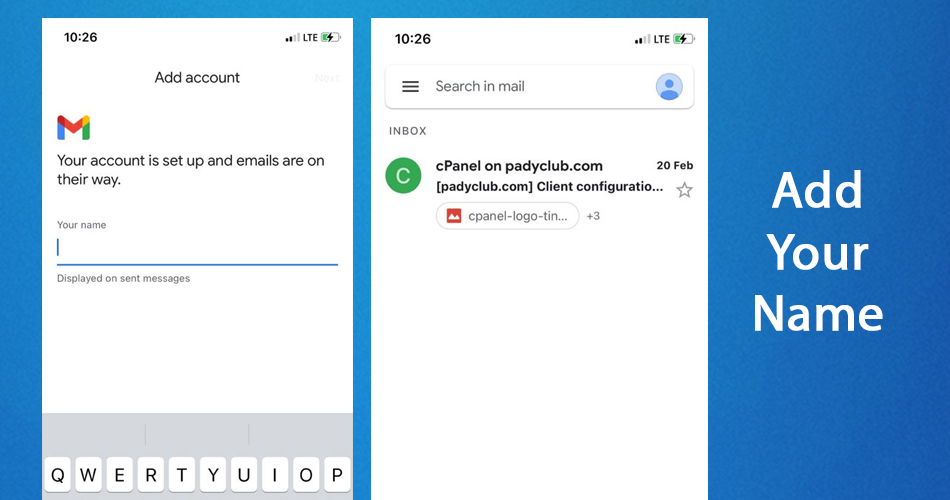
Once you add the required incoming and outgoing servers, your email account will automatically connect to your email server. This will allow you to send and receive emails using your Gmail app.
To ensure that your full name appears as the sender's name when you send out emails using the Gmail app, make sure you add your full name instead of a nickname.
To confirm that the setup process is complete, you will receive an email from Cpanel that contains details of the outgoing and incoming server. This email will be the first one you receive once you create an email account.
Blog